在平常上网过程中,难免会遇到一些网络方面的问题,那么当你遇到Win7笔记本无线网络找不到的时候该怎么办呢?下面我们就一起来看看解决方法吧。
在Windows XP中,大家这时候都会从开始菜单或控制面板打开“网络连接”窗口来检查网络问题,但对于一个 Windows7新手来说,找到这个窗口似乎有点困难,在控制面板中搜索“网络连接”也找不到它。这时候,大家应该想到的就是上次介绍过的“网络和共享中心”,因为这里集中了网络相关的常规配置,在这里能不能找到线索呢?

笔记本无线网络找不到
试试点击左上方的“更改适配器设置”任务吧,瞧,“网络连接”窗口原来藏在这里,这时候我们就可以和XP中一样查看到计算机中网卡的设置和状态了:
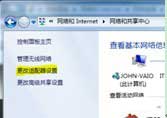
笔记本无线网络找不到
但有的同学可能会发现,在这些网卡当中多了一个叫“Microsoft Virtual WiFi Miniport Adapter”的东西,按名字来看似乎是微软的虚拟Wifi网卡。电脑中怎么会无缘无故多了这么一个东西呢?难道又一个Windows7的隐藏功能被发现啦?
没错,这的确是 Win7 中深藏不漏的新功能——“虚拟 Wifi”,不好意思在前面给大家卖了很大一个关子。简单来说,Win7能在现有无线网卡的基础上再虚拟出一块无线网卡,支持网络共享,让我们的电脑变成无线路由器哦!看来如今“虚拟”真是无处不在啊。
有的同学可能知道,在此之前,其实也可以建立临时网络向其他Wifi设备共享互联网啊,虚拟 Wifi 网卡有什么新的优势呢?
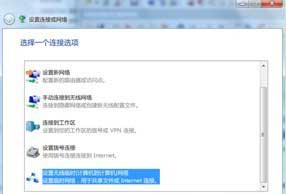
笔记本无线网络找不到
传统的临时无线网(即Ad Hoc模式)是一种点对点网络,类似于有线网中的“双机互联”,虽然也能实现互联网共享,但主要用于两个设备临时互联,并且有的设备(如采用Android系统的设备)并不支持连接到临时无线网。还有一个很严重的问题,由于一块无线网卡只能连接到一个无线网络,因此如果通过无线网卡连接到 Internet,就不能再使用这个无线网卡建立临时网络,共享 Internet 了。
而Win7 中的虚拟 Wifi 功能可以在一块真实无线网卡基础上再虚拟出一块网卡,实现无线路由器的 AP功能,解决了临时网络的所有问题。
这么诱人的功能,现在赶紧教给大家:
1. 以管理员身份运行命令提示符
因为下面的步骤必须在管理员权限下运行,因此我们从开始菜单找到“命令提示符”,或直接键入cmd快速搜索,右键单击它,选择“以管理员身份运行”,在弹出的用户控制窗口中单击“是”。还有一种方法就是按住Ctrl和Shift键直接单击该快捷方式,更简单哦。
2. 启用并设定“虚拟Wifi网卡”模式
运行以下命令启用虚拟无线网卡(相当于打开路由器):
netsh wlan set hostednetwork mode=allow ssid=”Win7 AP WOW!” key=wifimima

笔记本无线网络找不到
这个命令中有三个参数:
Mode:是否启用虚拟Wifi网卡,改为disallow则为禁用,虚拟网卡即会消失。
Ssid:指定无线网络的名称,最好为英文。
Key:指定无线网络的密码。该密码用于对无线网进行安全的WPA2加密,能够很好的防止被蹭网。
以上三个参数其实可以单独使用,例如只使用 mode=disallow 可以直接禁用虚拟Wifi网卡。
3. 启用“Internet连接共享(ICS)”
为了与其他计算机或设备共享已连接的互联网,我们需要启用“Internet连接共享”功能。打开“网络连接”窗口,右键单击已连接到Internet的网络连接,选择“属性”,切换到“共享”选项卡,选中其中的复选框,并选择允许其共享Internet的网络连接在这里即我们的虚拟Wifi网卡:
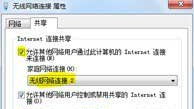
笔记本无线网络找不到
确定之后,提供共享的网卡图标旁会出现“已共享”标志,表示“Internet连接共享”向虚拟无线网卡开通了:
笔记本无线网络找不到

2021-07-19 16:40

2021-07-19 16:40

2021-07-19 16:39

2021-07-19 16:40

2021-07-19 16:39

2021-07-19 16:40

2021-07-19 16:39

2021-07-19 16:38

2021-07-19 16:38

2021-07-19 16:38

2021-07-19 16:38

2021-07-19 16:37

2021-07-19 16:37

2021-07-19 16:36