不少小伙伴都遇到过家里WiFi信号一台路由器满足不了的时候,那就需要连接两台无线路由器了,但没有网线的话就很麻烦,那么路由器怎么桥接呢?下面就和大家分享一下WiFi路由器桥接教程,一起来看看吧!
WiFi路由器桥接教程:
1、使主路由器设置联网,根据向导设置接入类型,填写运营商的用户名密码等;
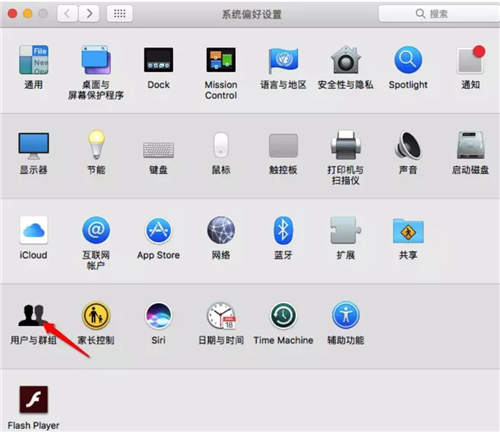
2、进入主路由器的无线设置,然后设置无线网络名称,密码,保存并重启路由器;
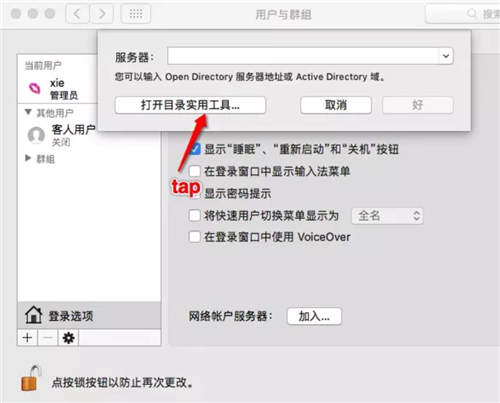
3、登录副路由器,在LAN口设置里设定一个IP地址,要求在同一个网段,不能冲突;
4、进入副路由器的无线设置,设定可与主路由器区分的名称,信道设置和主路由器要一样;
5、进入WDS设置,在开启WDS前面的框内点击一下打勾;
6、点击扫描搜索附近的无线网络,找到主路由器名称,点击连接;
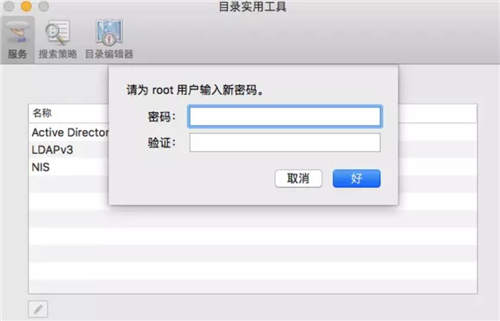
7、打开副路由器的DHCP设置,在DHCP服务前选择关闭,保存重新启动副路由器;
8、重启后WDS状态显示成功就全部设置完毕了。
以上就是“路由器怎么桥接 WiFi路由器桥接教程”的全部内容了,希望对大家有所帮助。

2021-07-19 16:40

2021-07-19 16:40

2021-07-19 16:39

2021-07-19 16:40

2021-07-19 16:39

2021-07-19 16:40

2021-07-19 16:39

2021-07-19 16:38

2021-07-19 16:38

2021-07-19 16:38

2021-07-19 16:38

2021-07-19 16:37

2021-07-19 16:37

2021-07-19 16:36