对于经常使用电脑的朋友来说,在使用电脑时出现弹窗是一件非常烦人的事,因此很多人都想寻求一种能永久关闭弹窗的方法,而这个方法在win10系统中就可以实现,那么,window 10如何永久关闭弹窗呢?下面来看看具体设置方法吧。
window 10如何永久关闭弹窗 具体设置方法
1、打开win+R(win 就是有着微软头标的那个键),输入msconfig
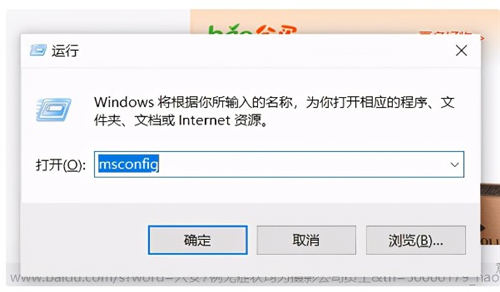
2、进入系统配置界面,选择启动,然后选择打开任务管理器
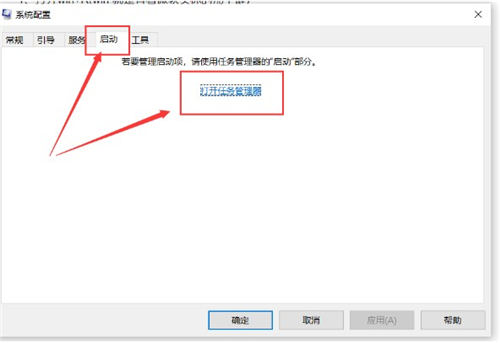
3、打开任务管理器,选择启动,然后再找到已启动,把需要关闭的改成禁用即可
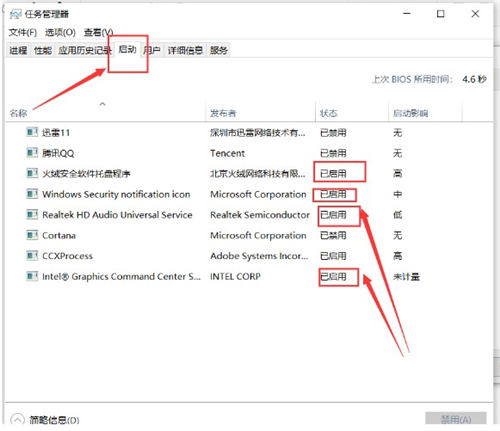
很多时候安装一些不正规途径下载的软件,都会有一些广告,经常会弹窗,非常的烦人,有了以上步骤,就不会再被弹窗和自启动项烦扰了,还有很多日常小技巧。
比如关闭掉wps的弹窗广告
找到wps office 的配置工具
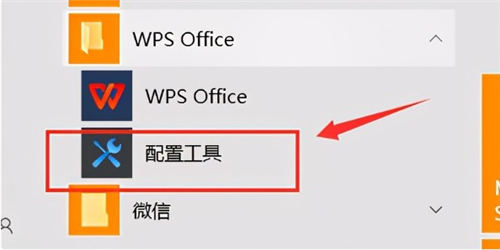
选择高级
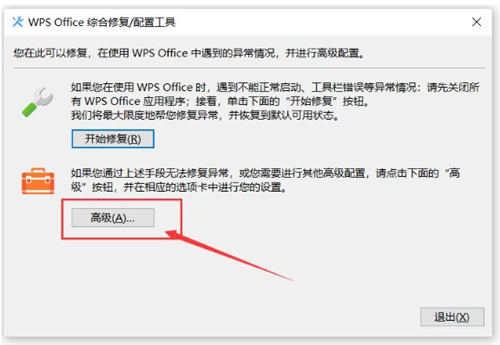
选择其他选项,把关闭wps热点和关闭广告弹窗选项勾选。
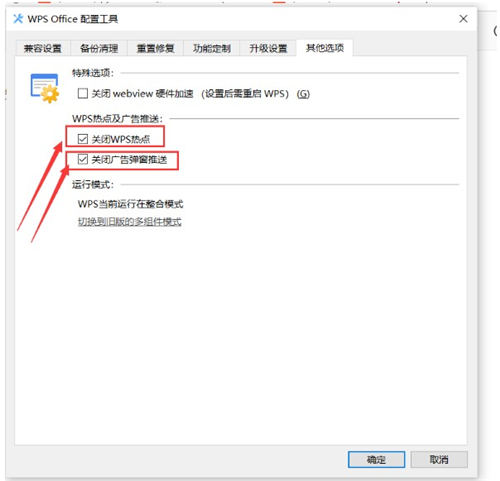
以上就是window 10如何永久关闭弹窗 具体设置方法的相关内容,希望对您有所帮助!
推荐阅读:clubhouse邀请码怎么获得 clubhouse邀请码获得方法

2021-07-19 16:40

2021-07-19 16:40

2021-07-19 16:39

2021-07-19 16:40

2021-07-19 16:39

2021-07-19 16:40

2021-07-19 16:39

2021-07-19 16:38

2021-07-19 16:38

2021-07-19 16:38

2021-07-19 16:38

2021-07-19 16:37

2021-07-19 16:37

2021-07-19 16:36