不少小伙伴都想知道Win10如何去图标的小盾牌,下面就和大家分享一下Win10图标小盾牌如何隐藏,一起来看看下文的详细内容吧!
Win10如何去图标的小盾牌:
1.右键点击开始菜单选择运行,也可以Win键+R打开运行,输入gpedit.msc
2. 按下面路径:计算机配置->windows设置->安全设置->本地策略->安全选项
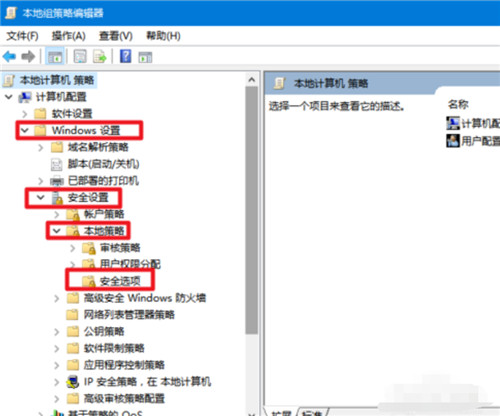
3. 在安全选项目录下,右侧找到用户账户控制:用于内置管理员本地账户的管理员批准模式
4. 双击用户账户控制:用于内置管理员本地账户的管理员批准模式,可以先看看属性说明。然后在本地安全设置页签中,选择已禁用。
5. 然后右键开始菜单进入控制面板。
6. 找到安全性与维护。
7.继续点击更改用户帐户控制设置。
8. 将用户帐户控制设置通知调整到从不通知。这样Window10桌面图标的小盾牌就隐藏了,也不会再出现提示了。但从安全性考虑不建议这样的设置。
Win10图标小盾牌如何隐藏:
1、可以按键盘上的win+x或右击开始菜单;
2、选择“控制面板”;
3、选择用户设置账户设置;
4、把始终通知拖到最下面;
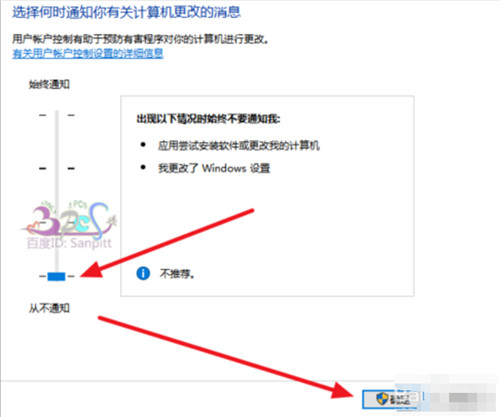
5、右击计算机或这台电脑/管理/本地用户和组/用户/右击"Administrator"帐户选属性;
6、把“账户已禁用”前面的钩去掉,按确定;
7、重启电脑,登录"Administrator"帐户就可以了。
以上就是“Win10如何去图标的小盾牌 Win10图标小盾牌如何隐藏”的全部内容了,希望对大家有所帮助。
推荐阅读:linux和windows的区别 linux优缺点一览

2021-07-19 16:40

2021-07-19 16:40

2021-07-19 16:39

2021-07-19 16:40

2021-07-19 16:39

2021-07-19 16:40

2021-07-19 16:39

2021-07-19 16:38

2021-07-19 16:38

2021-07-19 16:38

2021-07-19 16:38

2021-07-19 16:37

2021-07-19 16:37

2021-07-19 16:36