在平时的办公生活中,有时候我们想实现电脑定时关机的操作。那么电脑怎么定时关机呢?本文将教大家一些简单容易的操作,教大家电脑定时关机怎么设置。
电脑怎么定时关机:
其实电脑和我们的手机一样,也可以设置定时关机,而且操作起来一定都不难,一学就学会,下面就告诉大家有哪些电脑定时关机的好方法。
电脑定时关机怎么设置:
首先我们按快捷键win+r键,输入:taskschd.msc 打开任务计划程序!
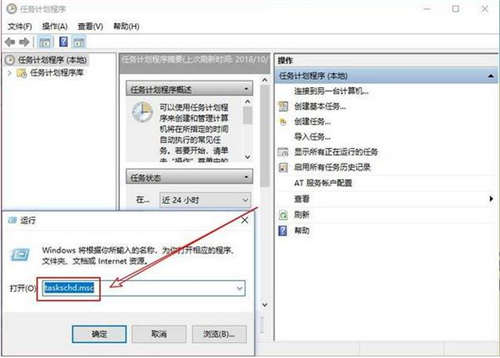
如果觉得上述方法比较麻烦,也可以到网上下载一个电脑定时关机的小程序,例如小小定时器之类的,安装即可使用,十分方便快捷哦。
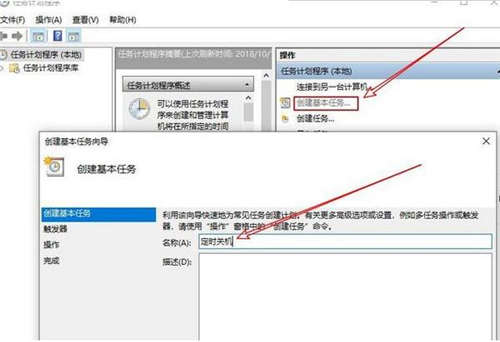
然后点击右边的“创建基本任务,然后在名称输入框后填写:定时关机,并点击下一步!
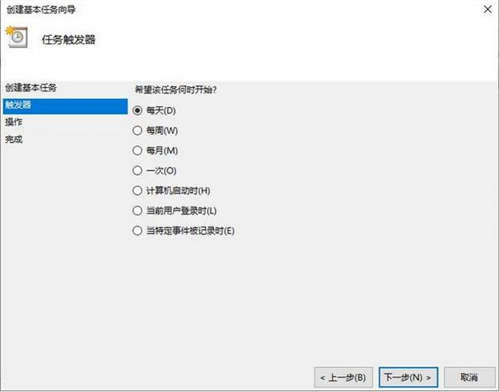
到触发器这里选择任务开始时间,这里以每天定时关机为例,点击下一步!
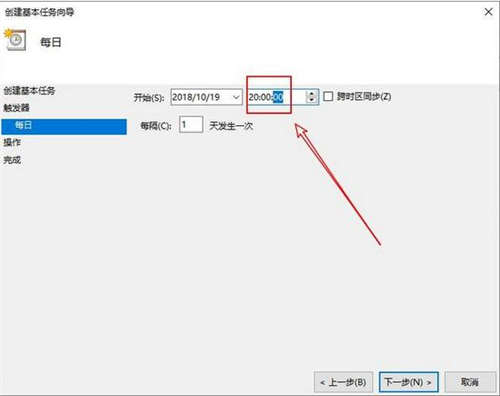
然后在这里输入定时关机的时间,点击下一步!
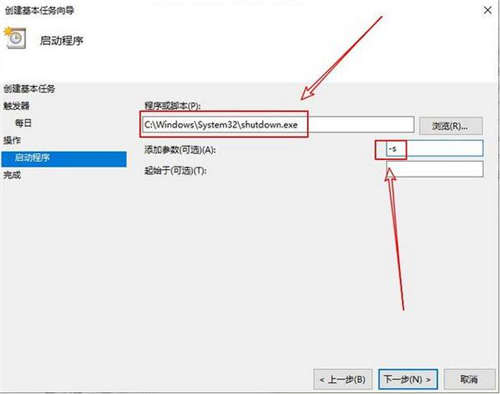
到启动程序这一步的时候,在程序或脚本下粘贴这个路径:C:\Windows\System32\shutdown.exe
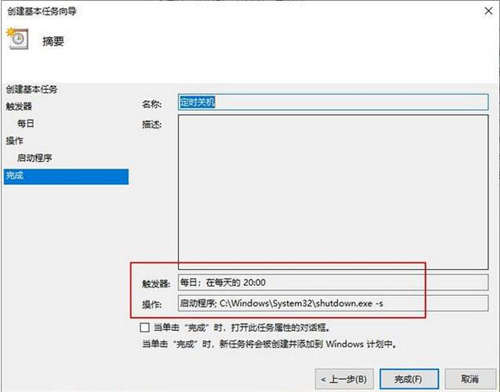
参数后面输入:-s
点击下一步,仔细核对,触发器,启动程序等数据!最后点击完成就设置完成了!
关闭定时关机
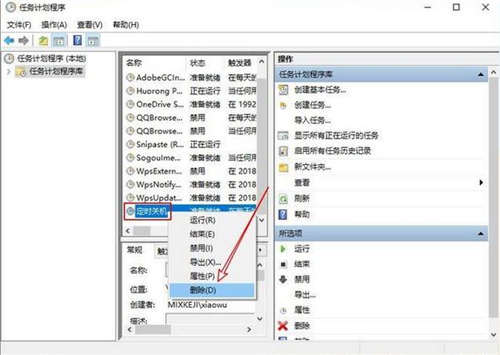
如果需要修改,或者关闭定时关机,可以双击“任务计划程序库”找到定时关机,删除即可!
以上是“电脑怎么定时关机 电脑定时关机怎么设置”的全部内容,希望对你有所帮助。
推荐阅读:Chrome浏览器暗黑模式设置方法

2021-07-19 16:40

2021-07-19 16:40

2021-07-19 16:39

2021-07-19 16:40

2021-07-19 16:39

2021-07-19 16:40

2021-07-19 16:39

2021-07-19 16:38

2021-07-19 16:38

2021-07-19 16:38

2021-07-19 16:38

2021-07-19 16:37

2021-07-19 16:37

2021-07-19 16:36