苹果发布了MacOS 10.15版本新系统Catalina,而新系统Catalina允许用户利用iPad作为MacBook的第二显示屏来使用,那么如何将iPad作为扩展屏幕?iPad怎么扩展为屏幕?下面介绍详细教程,一起来看看吧!
如何将iPad作为扩展屏幕:
MacBook加入了Sidecar功能,Sidecar副屏功能支持有线和无线两种连接模式,而且第一次设定连接之后,后续就会非常方便了。
首先在Finder顶部的菜单栏上,通过图标直接激活iPad副屏功能,在系统偏好设置中找到显示器菜单调整好iPad位置即可。
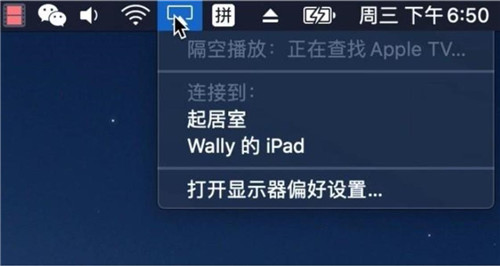
无线连接的话,需要MacBook、iMac与iPad接入到同一个网络中。在iPad锁屏状态下,用户可以直接轻触屏幕唤醒进入到副屏显示状态。
通过无线连接的话,距离大概为10米左右,并且如果在iPad上连接Smart键盘的话,也可以当作Mac的键盘来使用,而且在副屏上可以使用手势触控。
iPad怎么扩展为屏幕:
虽然苹果没有将 Sidecar 单独放在 macOS 的应用列表内,但只需要在了AirPlay(隔空播放)的列表当中就可以找到。
当我们的电脑是 macOS 10.15、iPad 是 iPadOS 系统时,我们就能通过点选右上角的 AirPlay 进行分屏,也能在选项卡中选择扩展或镜像当前画面显示。
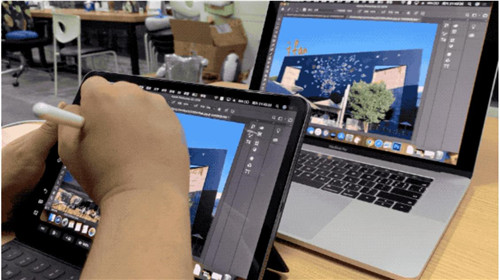
在扩展显示模式下,iPad 端的「Sidecar」共分三个区域:
面积最大的是当前 macOS 的画面显示区,当需要在 iPad 用到软键盘输入时,需要使用手指进行触控操作。
底部相当于 MacBook 的 TouchBar,这部分会镜像显示 TouchBar 的内容方便选择,即便 MacBook 本身没有 TouchBar,副屏也会显示这一栏目。
如果左利手的用户觉得左边的快捷方式栏不便于操作,我们也能在 macOS 的「Sidecar」设置中对布局进行调整。
以上就是“如何将iPad作为扩展屏幕 iPad怎么扩展为屏幕”的全部内容了,希望对大家有所帮助。

2021-07-19 16:40

2021-07-19 16:40

2021-07-19 16:39

2021-07-19 16:40

2021-07-19 16:39

2021-07-19 16:40

2021-07-19 16:39

2021-07-19 16:38

2021-07-19 16:38

2021-07-19 16:38

2021-07-19 16:38

2021-07-19 16:37

2021-07-19 16:37

2021-07-19 16:36