笔记本电脑在我们日常生活中经常用到的数码物品,而在笔记本电脑中,摄像头的权限时很重要的,如果被人盗用是很容易侵犯隐私权的,所以要学会设置电脑摄像头的访问权,那么,如何设置笔记本电脑摄像头访问权限呢?下面来看看具体设置方法吧。
如何设置笔记本电脑摄像头访问权限 具体设置方法
具体步骤如下:
1、首先检查摄像头权限是否开启。“win i”快捷键打开设置窗口,点击隐私条目查看下面的摄像头。
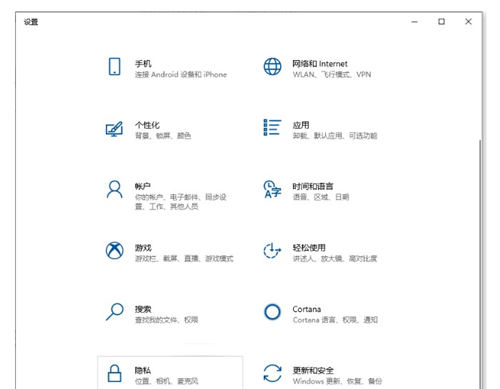
2、在左栏找到摄像头,我们可以在右边看到这个设备的摄像头的访问权限已经关闭。单击更改并选择打开。
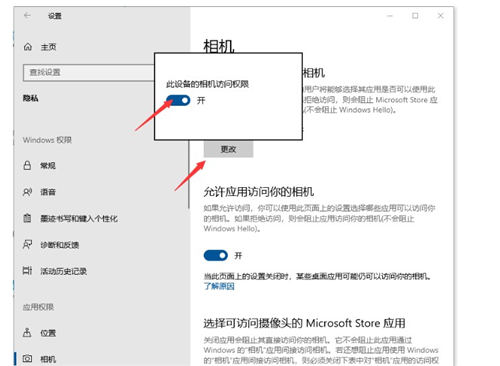
3、在小娜搜索框中输入摄像头,然后单击它打开电脑摄像头。您也可以右键单击并选择固定开始屏幕或任务栏。
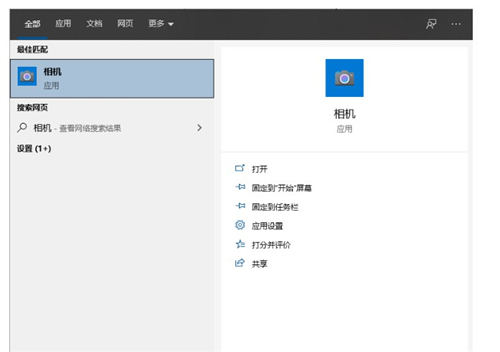
4、显示此界面是因为小编没有安装摄像头。如果摄像头已安装但仍未显示,则很可能没有安装驱动程序。
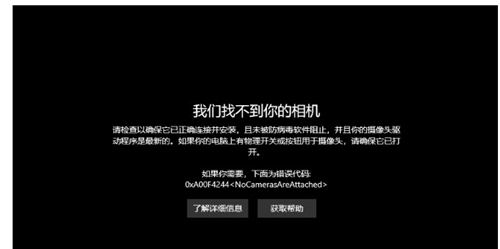
5、如果没有驱动程序,请右键单击这台电脑,选择管理,单击左侧的设备管理器展开图像设备,然后右键单击设备名称选择更新驱动程序软件。小编,这里没有安装摄像头,所以没有显示设备。使用网卡设备作为演示。可以按照方法来执行操作)
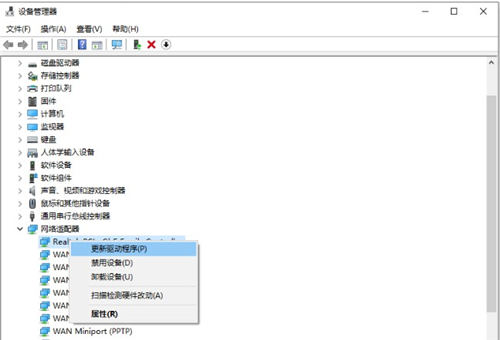
6、选择自动搜索以更新驱动程序,并等待更新完成;
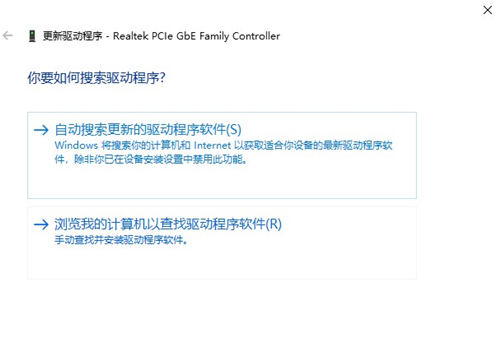
7、之后可以打开摄像头拍照,点击上面的摄像头图标进行记录。
以上就是如何设置笔记本电脑摄像头访问权限 具体设置方法的相关内容,希望对您有所帮助!
推荐阅读:笔记本装固态和内存条方法 步骤超详细

2021-07-19 16:40

2021-07-19 16:40

2021-07-19 16:39

2021-07-19 16:40

2021-07-19 16:39

2021-07-19 16:40

2021-07-19 16:39

2021-07-19 16:38

2021-07-19 16:38

2021-07-19 16:38

2021-07-19 16:38

2021-07-19 16:37

2021-07-19 16:37

2021-07-19 16:36