有些笔记本本友老是有个问题,笔记本摄像头怎么开?现在windows 7以上的版本已经将视频以独立软件控制,所以在我的电脑中已经找不到视频设备了,这里就为大家解答下笔记本电脑打开摄像头的方法,一起来看看。
windows xp系统笔记本摄像头怎么开
windows xp系统下,打开笔记本摄像头的方法很简单,可以直接进入我的电脑,就可以看到摄像头设备了,如下图:
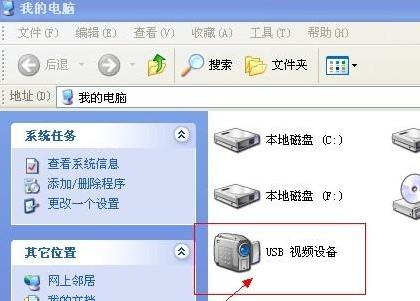
笔记本摄像头怎么开
如上图,我们只需要双击,USB视频设备就可以打开摄像头设备了。如果在我的电脑中找不到USB视频设备,那么说明你笔记本电脑可能没有自带摄像头,或者摄像头驱动安装不正确,需要去设备管理里查看下。
其实windows 系统下打开摄像头的方法大家还可以使用最常用的方法,使用QQ与别人聊天,然后打开摄像头,QQ软件会自动检测并打开笔记本电脑中的摄像头功能。
windows 7系统笔记本怎么打开摄像头
windows 7系统下打开摄像头方法我们依然可以使用QQ聊天与对方视频自动打开笔记本电脑自带的摄像头了。但有的时候我们电脑并没有联网,上不了Q,如何打开摄像头呢?这也是文章开头,笔者所问到的问题,其实在windows 7系统中我们在我的电脑中已经找不到摄像头设备了,所以无法采用windows xp系统中的方法打开,由于win7中摄像头驱动软件是自己安装的,直接在开始菜单里可以找到软件打开,笔者这里是英文软件,仔细找下就找到了。如果你觉得找不到,还可以单独在网上下载个视频软件,打开软件即可自动本地开启笔记本摄像头,也非常方便,这里就不一一介绍了。下面介绍另外一种方法。
在Windows7中,即使摄像头已经装载完好,能正常使用,也看不到它的图标或快捷方式LCD与LED的区别。如果想在“计算机”中看到摄像头怎么办?只能试试:把摄像头程序的快捷方式放到“计算机”中。
1、打开开始菜单,右键“计算机”选择“管理”。
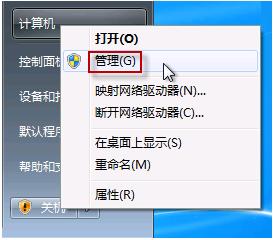
2、在“计算机管理”窗口左边一栏,双击“设备管理器”。然后,从右边栏中找到“图像设备”,点开。在摄像头设备上右键鼠标,选择“属性”。
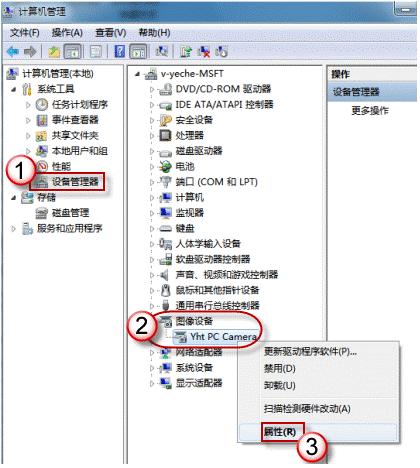
设备管理器中找到图像设备
3、在“驱动程序”选项卡上,单击“驱动程序详细信息”,可以看到.exe 文件的详细路径(通常位于系统盘 Windows 文件夹下)。
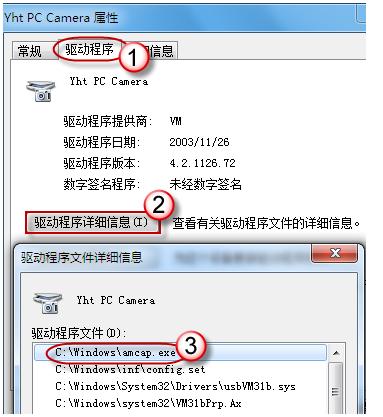
找到windows 7摄像头所在文件夹
4、在系统盘中,循路径找到这个程序文件,右键鼠标,选择“创建快捷方式”,存放到桌面上。
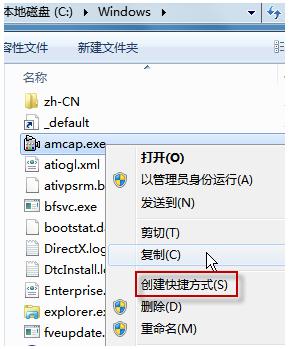
5、回到桌面,右键单击快捷方式,“复制”。然后打开如下文件夹:
系统盘:\Users\用户名\AppData\Roaming\Microsoft\Windows\Network Shortcuts
例如 C:\Users\xiaoyi\AppData\Roaming\Microsoft\Windows\Network Shortcuts
(AppData 是隐藏文件夹。如果看不到,请点击“组织”-〉“文件夹和搜索选项”。在“查看”选项卡上点选“显示隐藏的文件、文件夹和驱动器”。)
将快捷方式“粘贴”进来。
6、打开“计算机”,现在就可以看到摄像头图标了。如下图:
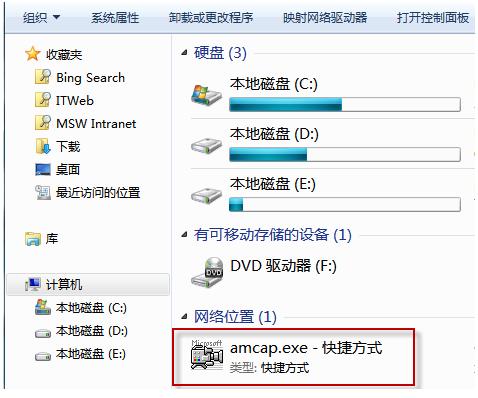
win7笔记本摄像头打开方法最终效果
笔记本摄像头打开方法其实都相对很简单,只是win7中对摄像头进行了软件安装,只需要找到摄像头软件即可,并且自带的软件可以实现很多拍照特效,笔者觉得还不错,另外我们也可以参考以上设置,以后就可以轻松找到win7笔记本摄像头了,有兴趣的朋友可以去试试。
以上就是笔记本摄像头怎么开和打开摄像头的方法相关内容,希望对你有帮助。

2021-07-19 16:40

2021-07-19 16:40

2021-07-19 16:39

2021-07-19 16:40

2021-07-19 16:39

2021-07-19 16:40

2021-07-19 16:39

2021-07-19 16:38

2021-07-19 16:38

2021-07-19 16:38

2021-07-19 16:38

2021-07-19 16:37

2021-07-19 16:37

2021-07-19 16:36