如果某个电子表格中的内容不要全部打印,只要打印连续的部分内容,那么如何来实现这种功能呢?下面一起来了解下吧!
Excel表格如何设置只打印选定的区域或者部分内容
1、首先打开表格,选择要打印的区域,只打印到员工007这个位置,如下图所示:
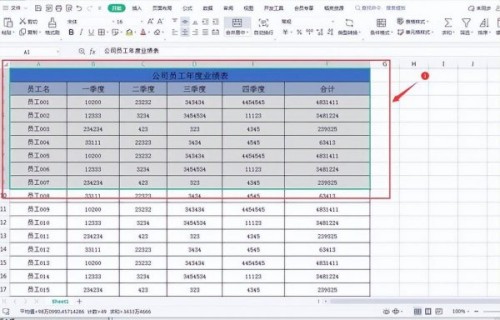
选择要打印的区域
2、然后点击【页面布局】按钮-点击【打印区域】-【设置打印区域】,如下图所示
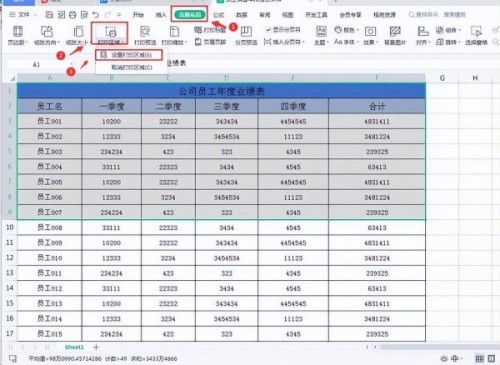
设置打印区域
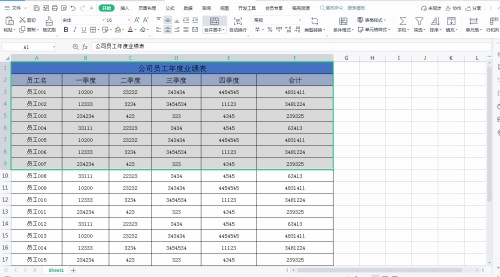
设置打印区域的动态操作
3、然后点击【打印阅览】,如下图所示
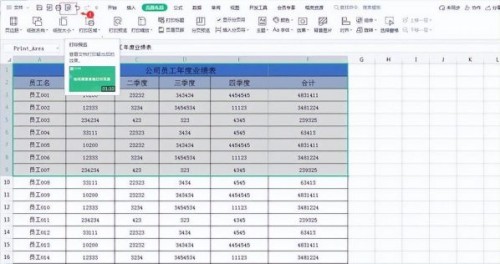
点击打印预览
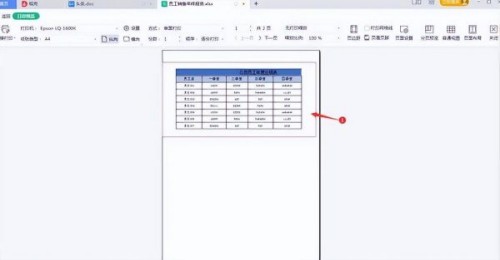
打印预览效果,有部分列缺失
我们可以通过打印预览看到,打印的是我们选定的数据,但是有问题就是数据打印不完整,有部分列没有显示出来。这时候我们只需要设置【把所有列打印到一页】就可以了,如下图所示
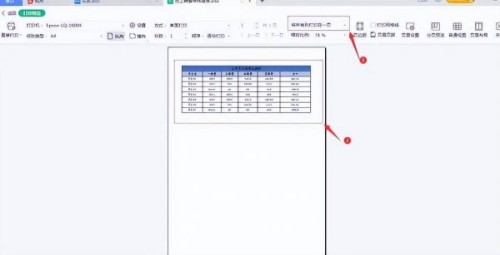
设置【把所有列打印到一页】
这一步的整个操作步骤如下图
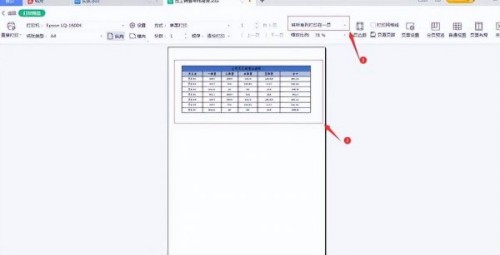
Excel表格如何取消区域性打印设置
当我们打印了Excel表格选定的区域后,需要取消区域性打印设置,具体步骤是:点击【页面布局】-点击【打印区域】-点击【取消打印区域】,这样就取消了区域性打印设置,然后再进行打印操作就可以了。
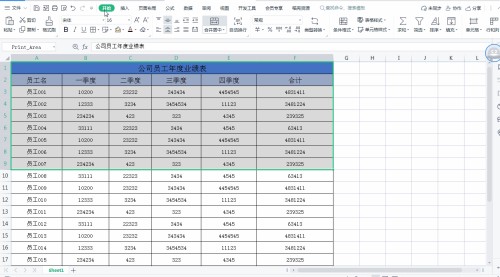
Excel表格取消区域性打印设置
以上就是“excel怎么打印指定区域内容 Excel打印时选定区域的方法”的全部内容,希望能帮助到大家!

2024-07-17 14:56

2024-07-17 14:56

2024-07-17 14:47

2024-07-17 14:56

2024-07-17 14:47

2024-07-17 14:56

2024-07-17 14:47

2024-07-17 10:59

2024-07-17 10:45

2024-07-16 15:50

2024-07-16 15:47

2024-07-16 15:44

2024-07-12 15:42

2024-07-12 15:23